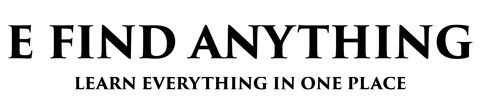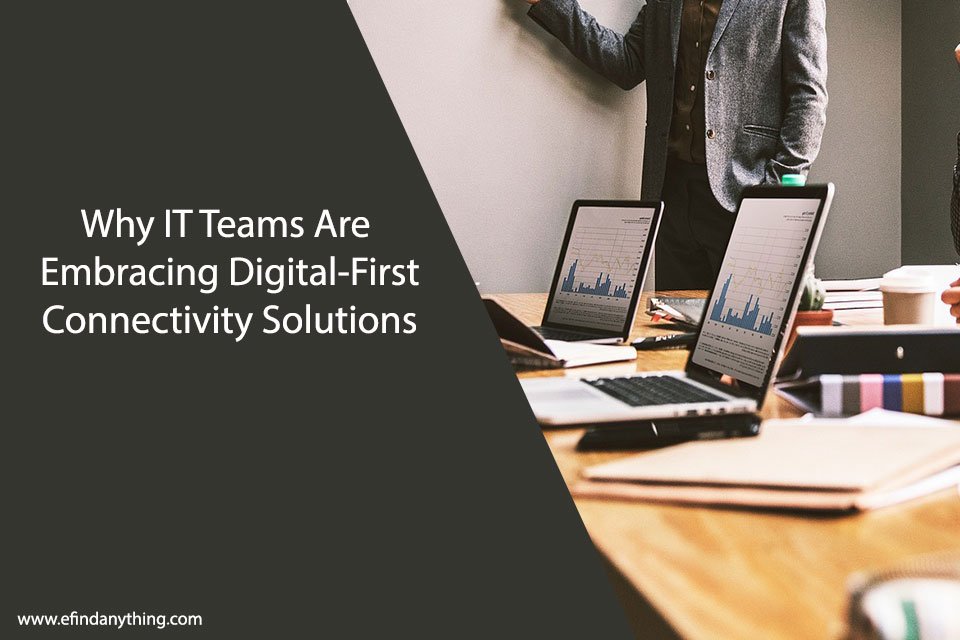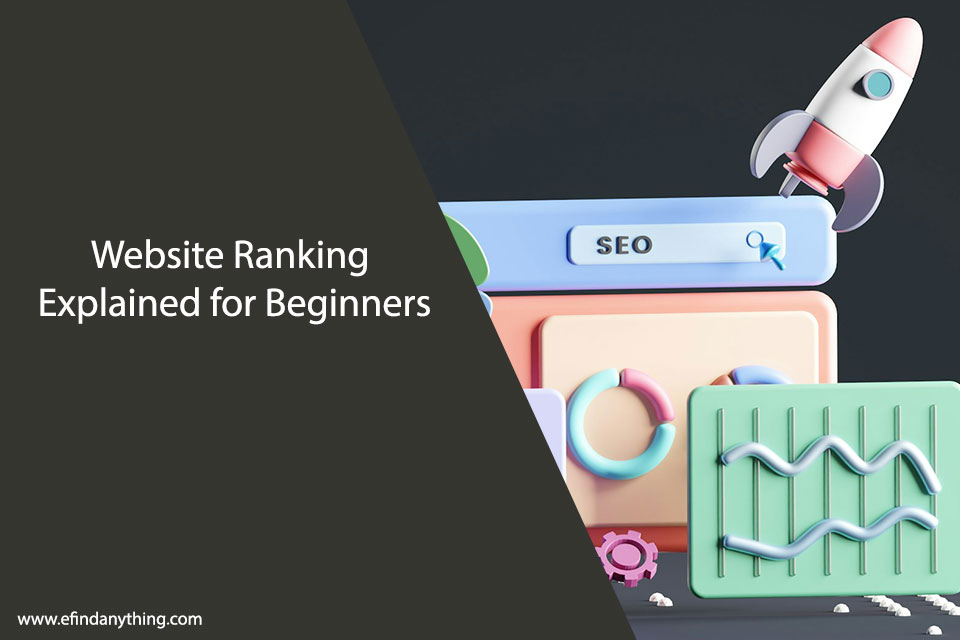Many users want to free up space in their Google Photos while keeping their images on their phones. The good news is that it is possible to delete Google Photos without losing them from your device. By following some simple steps, anyone can manage their photo storage effectively.
Understanding how Google Photos syncs with a device can help make this process easier. When users delete a photo from Google Photos, it often removes it from their phone too. Thankfully, there are ways to adjust settings that allow for some photos to still stay on the device while removing them from the cloud.
This blog post will explore practical methods to keep photos on a phone while deleting them from Google Photos. With the right techniques, users can manage their storage without fear of losing precious memories.
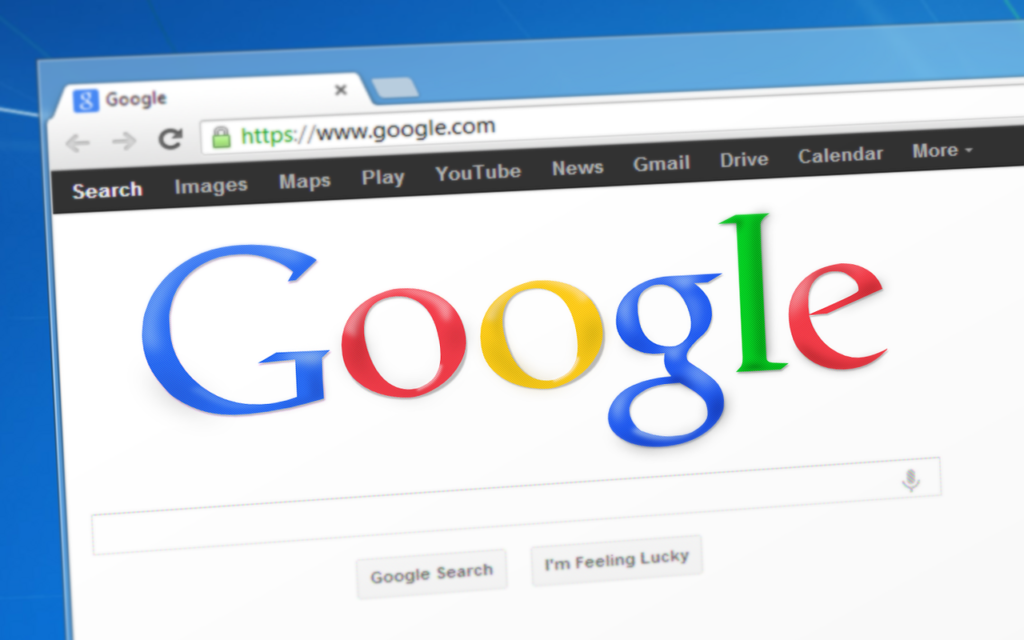
Understanding Google Photos Sync
Google Photos syncs photos and videos between devices. When enabled, any photo taken on a phone uploads to Google Photos automatically.
This feature helps users access their images from any device with Google Photos installed. It also provides a backup in case the phone gets lost or damaged.
Key Points of Google Photos Sync:
- Automatic Backup: Photos taken are uploaded automatically.
- Access Anywhere: Users can view their photos on any device.
- Storage Management: Sync can help free up space on the phone.
To manage sync settings, users can:
- Open Google Photos app.
- Tap on the account profile picture.
- Select “Photos settings.”
- Choose “Back up & sync.”
Users can turn backup on or off as needed. Disabling sync stops photos from uploading, but it won’t erase any existing images in Google Photos.
Important Note: If a user deletes a photo from Google Photos, it may also delete from synced devices. To keep images on the phone, users need to adjust settings before deleting anything.
This keeps personal photos safe while managing online storage effectively.
Disabling Google Photos Sync
Disabling Google Photos sync is an important step for those who want to manage their storage. By turning off sync, users can keep photos on their phones while preventing them from uploading to Google Photos.
Here’s how to disable sync:
- Open Google Photos: Start the app on the device.
- Go to Settings: Tap on the profile icon or menu.
- Select “Back up & sync”: This option shows the current syncing settings.
- Toggle Off: Turn off the switch next to “Back up & sync.”
This action stops all automatic uploads, leaving photos on the device only.
Key Considerations:
- Storage Management: Disabling sync helps users control their Google Photos storage.
- Manual Upload: After turning off sync, users can still manually back up selected photos.
- Check for Updates: Occasionally check Google Photos settings to ensure sync remains disabled.
Once sync is disabled, photos taken will remain on the device. This way, they won’t clutter the Google Photos library while keeping them accessible locally.
Removing Photos from Google Photos Only
To remove photos from Google Photos without deleting them from a phone, follow these steps:
- Open Google Photos. Launch the app on the device.
- Select the Photos. Browse through the library and choose the photos to delete from Google Photos.
- Remove from Google Photos. Tap the
Trashicon. A prompt may appear asking to confirm deletion. - Check Your Device. Make sure the photos still exist in the phone’s gallery or file manager.
Important Note:
Deleting from Google Photos will not affect the originals stored on the device.
Tips:
- Backup First: It’s wise to back up photos before making changes.
- Manage Storage: Regularly check Google Photos to manage storage.
Benefits:
- Free up Space: Removes photos from cloud storage, freeing up space.
- Keep Local Copies: Maintains images on the device for easy access.
By following these steps, anyone can effectively manage their photo library and keep the desired images on their phone while clearing out Google Photos.
Using Google Photos ‘Free Up Space’ Feature
The “Free Up Space” feature in Google Photos helps users manage their storage. It allows them to remove local copies of photos while keeping backups in the cloud. This is useful for those who want to save space on their device.
To use this feature, follow these steps:
- Open Google Photos: Launch the app on the device.
- Tap on the Menu: Look for the three horizontal lines or the profile icon.
- Select ‘Free Up Space’: Choose this option to see how much space can be freed.
- Confirm the Action: Google Photos will show which photos are safe to delete. Review the list and confirm the deletion.
This feature ensures that photos remain accessible in the cloud. Users can still view them from other devices or through the web.
Benefits of ‘Free Up Space’:
- Saves Storage: Helps to quickly reduce the amount of space used on devices.
- Keeps Photos Safe: Photos and videos are still stored online.
- Easy to Use: The process is straightforward, making it user-friendly.
By using this feature, people can enjoy more storage on their devices without losing their important memories.
Accessing Device Folders
To manage photos without affecting the device, users must locate and access their device folders. This allows for easy organization and selection of files.
Steps to Access Device Folders:
- Open the File Manager App:
- Most devices come with a built-in file manager. If unavailable, users can download one from the app store.
- Navigate to Internal Storage:
- In the file manager, look for “Internal Storage” or “Device Storage.” This is where photos are usually stored.
- Find the DCIM Folder:
- Inside Internal Storage, locate the “DCIM” folder. This folder contains all camera photos.
- Explore Other Folders:
- Users can also check other folders like “Pictures,” “Screenshots,” or those created by specific apps.
Tips for Easy Access:
- Use Search Feature: Many file managers have a search bar. Users can type in the photo name or type to find it quickly.
- Sort Photos: Photos can be sorted by date or name, making it easier to find specific files.
- Copy Photos: If users want to keep a copy, they can easily copy photos to another folder on their device.
By following these steps, it becomes simple to access and manage photos without the risk of deletion. This ensures that photos remain on the device while managing Google Photos effectively.
Deleting Photos Directly on Google Photos Website
To delete photos from Google Photos without affecting those on the phone, a user can follow these simple steps.
- Open Google Photos: The user needs to go to the Google Photos website using a computer or a web browser.
- Sign In: They should sign in with the same Google account linked to their phone.
- Select Photos: They can browse through their photos. To select, they can click on the photos they want to delete. Holding down the Ctrl key allows for selecting multiple photos at once.
- Delete Photos: Once the desired photos are selected, the user should click on the trash can icon at the top right corner of the page. A prompt will appear asking for confirmation.
- Confirm Deletion: The user must confirm the action by clicking “Move to Trash”. This moves the selected photos to the Trash.
- Empty Trash (Optional): The deleted photos stay in the Trash for 30 days. To make space immediately, the user can go to the Trash and click “Empty Trash”.
After following these steps, the photos will be removed from Google Photos but remain on the user’s phone. This allows for a cleared Google Photos library without losing pictures from the device.
Best Practices for Managing Photos
Managing photos effectively can make it easier to find, share, and enjoy memories. Good practices help keep photos organized, safe, and accessible.
Organizing Photos
Organizing photos is essential for easy access and sharing. Users can create folders categorized by events, dates, or locations. For example, they can have a folder for family vacations, birthdays, or holidays.
Using consistent naming conventions also helps. Naming files with dates and events, like “2024-07-28_Birthday_Party.jpg,” makes them easier to search.
Tagging photos with keywords or locations can aid in finding them later. Many software options allow users to add tags, improving organization. An organized photo library saves time and prevents frustration during searches.
Regularly Backing Up Photos
Backing up photos regularly is crucial to avoid data loss. Users should choose a reliable backup method, such as cloud storage or external hard drives.
Cloud services like Google Drive or Dropbox offer automatic backups. These services store copies securely and make them accessible from any device. Users should ensure backups take place frequently.
External drives serve as another solid option. Photos can be copied from a phone or computer to these devices. It’s wise to keep the backup drive in a different location to protect against theft or damage.
Using Third-Party Apps for Photo Management
Third-party apps can enhance photo management beyond built-in options. They often provide advanced features like bulk editing, enhanced organization, and sharing capabilities.
Many apps allow users to arrange photos in customizable albums. Some include options for creating collages or slideshows, adding fun to photo displays.
Additionally, some specialized apps can find duplicate photos and help clean up libraries. This feature saves storage and improves organization. Users should explore various apps to find what suits their needs best.
Privacy Considerations When Deleting Photos
When deleting photos from Google Photos, it is important to consider privacy. Users may feel unsure about what happens to their data after deletion.
Data Storage
Even if a photo is deleted, copies may still exist on Google servers. Google states that data may be retained for a period due to backups.
Shared Albums
If a user shares photos with others, removing them from Google Photos does not mean the photos disappear from shared albums. Others may still have access to those images.
Syncing Issues
Deleting images from Google Photos can affect syncing with devices. This may lead to confusion, especially if some photos remain on the phone while others do not.
Check Settings
It is vital to check privacy settings regularly. This helps users understand how their photos are stored and who can see them.
Backup Options
Before deleting, users should consider backing up important photos. This can prevent the loss of cherished memories.
Alternative Services
People may want to look for alternative photo storage services that offer stronger privacy features. Researching different options can provide peace of mind.
Understanding these factors can help users make informed choices about their photo deletions. Careful steps can protect users’ privacy while managing their photo collections.
Troubleshooting Common Issues
Deleting photos from Google Photos without affecting the phone can sometimes present challenges. Here are some common issues and solutions.
1. Photos Still Appearing on Phone
- Ensure that the “Back up & sync” option in Google Photos is off.
- Check if the images are stored on the device itself, not in the cloud.
2. Error Messages
- If there are error messages while deleting, restart the Google Photos app.
- Clear the app cache in the phone settings to resolve temporary bugs.
3. Changes Not Reflected
- If changes aren’t showing, try refreshing the app by pulling down the screen.
- Ensure there is a stable internet connection for the app to sync correctly.
4. Deleting Multiple Photos
- To delete multiple photos, select photos, then click on the trash can icon.
- If this doesn’t work, update the app to the latest version.
5. Account Sync Issues
- If photos aren’t syncing, check that the correct Google account is linked.
- Log out and log back into the Google Photos app to reset the sync.
Using these steps helps resolve most issues encountered while deleting Google Photos without removing them from the phone.
Frequently Asked Questions
This section addresses common questions about managing photos in Google Photos without affecting local storage on devices. Specific steps for different devices are outlined to assist users.
How can I remove pictures from Google Photos without removing them from my iPhone?
To remove pictures from Google Photos on an iPhone without deleting them from the device, users can turn off the backup feature. Go to Google Photos settings, find “Backup & sync,” and toggle it off. After that, photos can be deleted from Google Photos without impacting those stored on the iPhone.
What steps should I follow to delete images from Google Photos on an Android phone without affecting the local gallery?
Users can open Google Photos on their Android phone and navigate to the images they wish to delete. They should select the photos, then choose the option to delete. It is important to make sure they toggle off “Backup & sync” beforehand to avoid deletion from both Google Photos and the local gallery.
Is there a way to delete media from Google Photos and still retain them on my Samsung device?
Yes, users can manage their photos on a Samsung device. By turning off the “Backup & sync” feature, they can delete photos from Google Photos. This action ensures that the media remains on the Samsung device while being removed from the cloud storage.
How do I stop Google Photos from syncing and deleting images across my devices?
To stop Google Photos from syncing, users can go to the settings within the app. They should find “Backup & sync” and toggle it off. This stops all new uploads, ensuring that changes in Google Photos do not affect any photos stored on other devices.
What procedure should I follow to delete photos from Google Photos but keep them in iCloud?
To delete photos from Google Photos while keeping them in iCloud, users should first ensure their photos are backed up to iCloud. Next, they can delete photos directly from Google Photos. This way, their iCloud library remains intact.
After uninstalling the Google Photos app, will my photos remain on my device?
Uninstalling the Google Photos app does not delete photos stored on the device. The photos saved locally remain available in the device’s gallery. Users do not lose any of their images simply by removing the app from their device.